安装VMware ESXi操作系统
![]()
· 如果服务器配置了RAID,那么在安装VMware
ESXi操作系统时,必须使用集成了存储控制卡驱动程序的OS镜像文件。否则系统将无法识别到存储控制卡,导致安装失败。
· VMware ESXi操作系统的安装方法类似,本节以安装VMware ESXi 6.0 U3举例。
· 建议不要将VMware ESXi操作系统安装在通过RSTe板载软RAID组建的逻辑盘上。
1. 制作集成了存储控制卡驱动程序的OS镜像文件
(1) 下载ESXi-Customizer工具和存储控制卡驱动程序,存储控制卡驱动程序可以从H3C网站获取。
(2) 运行ESXI-Customizer.cmd程序,在弹出的图5-97所示界面中进行以下配置:
· 在“Select the original VMware ESXi ISO”栏选择VMWare ESXi原始镜像;
· 在“Select an OEM.tgz file, a VIB file or an Offline
Bundle”栏选择需要集成的存储控制卡驱动程序(.vib格式);
· 在“Select the working directory”栏指定新生成镜像的存放路径。
(3) 单击<Run!>按钮,生成包含存储控制卡驱动程序的OS镜像文件。
图5-97 集成存储控制卡驱动程序和OS镜像文件

2. 安装OS
(1) 进入BIOS,选择对应的启动项。
· 对于H3C
UniServer R4900/4700/2900/2700 G3产品:进入BIOS Setup界面,在如图5-98所示BIOS
Setup界面的Sava
& Exit页签中,选择对应的启动项(此处以UEFI:AMI
Virtual CDROM0 1.00举例),然后按Enter。
图5-98 选择启动项(适用于H3C UniServer R4900/4700/2900/2700 G3)

· 对于H3C
UniServer R6900 G3产品:进入Front Page界面,在如图5-99所示Front
Page界面的Boot
Manager项中,选择对应的启动项(此处以EFI
USB Device(AMI Virtual CDROM0)举例),然后按Enter。
图5-99 选择启动项(适用于H3C UniServer R6900 G3)

(2) 系统进入自动加载界面,请耐心等待,如图5-100、图5-101所示。
图5-100 加载操作系统安装文件

图5-101 加载操作系统模块

(3) 完成加载后进入图5-102所示界面,根据界面提示信息,按Enter确认继续安装。
图5-102 Vmware ESXi安装界面

(4) 进入图5-103所示界面,按F11接受License授权。
图5-103 Licenses授权界面

(5) 进入图5-104所示界面,选择待安装操作系统的硬盘,完成选择后按Enter继续安装;按F1查看硬盘详细信息。
图5-104 选定OS安装所在硬盘

(6) 进入图5-105所示界面,确认选择的硬盘,按Enter继续安装;如需更改硬盘,请按Esc返回并重新选择硬盘。
图5-105 确认是否格式化选中的硬盘

(7) 耐心等待几分钟后,弹出如图5-106所示窗口,根据提示信息,选择键盘布局,按Enter继续安装。
图5-106 设置键盘布局

(8) 进入图5-107所示界面,设置root用户的密码后,按Enter。
图5-107 设置root密码

(9) 进入图5-108所示界面,按F11开始安装。
图5-108 确认安装VMware ESXi操作系统

(10) 安装完成后,进入图5-109所示界面,按Enter重启服务器。
![]()
如果操作系统安装文件通过光盘或者可引导U盘获取,请先移除光盘或U盘,再按Enter重启服务器。
图5-109 操作系统完成安装

(11) 重启完毕,进入图5-110所示界面,此时VMware
ESXi操作系统已安装完成。
图5-110 服务器完成重启

(12) 按F2进入图5-111所示界面,输入root用户名的密码,按Enter登录服务器。
图5-111 输入root用户名密码

(13) 进入图5-112所示界面,完成VMware
ESXi操作系统安装。
图5-112 配置系统选项

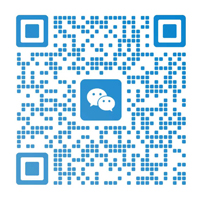
发表评论