 H3C R4900 G2服务器产品规格及功能特性详细说明
H3C R4900 G2服务器产品规格及功能特性详细说明安装Windows操作系统
![]()
· 对于H3C
UniServer R4900/4700/2900/2700 G3产品:进入BIOS Setup界面,在如图5-16所示BIOS
Setup界面的Sava
& Exit页签中,选择对应的启动项(此处以UEFI:AMI
Virtual CDROM0 1.00举例),然后按Enter。
图5-16 选择启动项(适用于H3C UniServer R4900/4700/2900/2700 G3)

· 对于H3C
UniServer R6900 G3产品:进入Front Page界面,在如图5-17所示Front
Page界面的Boot
Manager项中,选择对应的启动项(此处以EFI
USB Device(AMI Virtual CDROM0)举例),然后按Enter。
图5-17 选择启动项(适用于H3C UniServer R6900 G3)

(2) 进入图5-18所示界面,设置OS的语言、时区和键盘布局,单击<Next>按钮。

(3) 进入图5-19所示界面,单击<Install
now>按钮。

(4) 进入图5-20所示界面,选择OS版本后,单击<Next>按钮。
![]()
建议选择带GUI界面的OS,本文以Windows Server 2012 R2 Datacenter(Server with a GUI)为例。

(5) 进入图5-21所示界面,勾选“I
accept the license terms”复选框,表示接受授权,单击<Next>按钮。

(6) 进入图5-22所示界面,单击选择安装模式,本文以全新安装OS为例。
· 全新安装OS,请选择“Custom”。
· 升级OS,请选择“Upgrade”。

(7) 进入图5-23所示界面,加载存储控制卡驱动程序,并选择待安装系统的目的硬盘。
![]()

a. 单击<Load Driver>按钮,进入图5-24所示界面,单击<Browse>按钮。

b. 如图5-25所示,在弹出的对话框中选择驱动程序所在路径,然后单击<OK>按钮。

c. 如图5-26所示,识别到驱动程序后,在对话框中会显示相应信息。单击选择需要安装的驱动程序,然后单击<Next>按钮加载驱动程序。

d. 如图5-27所示,驱动程序加载完成后,可以在界面中识别到硬盘。单击选择用于安装系统的目的硬盘,单击<Next>按钮。

(8) 进入图5-28所示界面,开始逐项安装系统,此处需要些时间,请耐心等待。

(9) 安装完成,系统自动重启后,进入Settings界面,如图5-29所示。在该界面设置密码后,单击<Finish>按钮。
![]()
系统管理员用户名为Administrator,不支持修改。

(10) 进入图5-30所示界面,根据界面提示信息,单击远程控制台的[keyboard/Ctrl+Alt+Delete]菜单项。

(11) 在图5-31所示的界面中输入管理员密码,进入操作系统,如图5-32所示。


![]()
完成操作系统安装之后,建议安装Chipset芯片组驱动。完成Chipset芯片组驱动安装后,操作系统才能正确识别硬件设备
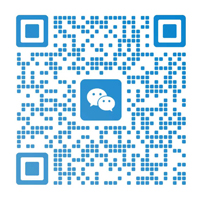
发表评论